Kursdetails

Microsoft Office ist aus dem Büroalltag nicht mehr wegzudenken und ist Marktführer im Bereich forgeschrittener Standardanwendungen.
Das Microsoft Office-Paket bietet viele Anwendungen, Werkzeuge und Funktionen, die im Büro- und Verwaltungsbereich gezielt eingesetzt werden können. Hierzu gehören die Textverarbeitung Word, die Tabellenkalkulation Excel, das Präsentations-Programm PowerPoint und die E-Mailanwendung Outlook.
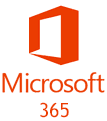 Microsoft 365 kombiniert diese Programme. Die Anwendung Teams bildet dabei die zentrale Plattform für Ihre Teamarbeit und bietet Ihnen neben dem Datenaustausch zudem alle wichtige Funktionen für Íhre Besprechnungen, Chats, Notizen, Video-Konferenzen und auch Online-Schulungen.
Microsoft 365 kombiniert diese Programme. Die Anwendung Teams bildet dabei die zentrale Plattform für Ihre Teamarbeit und bietet Ihnen neben dem Datenaustausch zudem alle wichtige Funktionen für Íhre Besprechnungen, Chats, Notizen, Video-Konferenzen und auch Online-Schulungen.
Schulungsziel
Lernen Sie die Struktur und das Zusammenwirken der bekannten Microsoft Office Anwendungen kennen.
Usere erfahrenen Trainer- und Dozent*innen erläutern Ihnen den Aufbau der jeweiligen Benutzeroberflächen und vermitteln Ihnen in Praxisbeispielen und Übungen die grundlegenden Funktionsweisen der gebräuchlichen Office Anwendungen, sodass Sie zukünftig die Einzelprogramme für für Ihre tägliche Büroarbeit gezielt und effektiv einsetzen können.
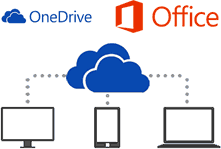
Zielgruppe
- Einsteiger / Anfänger
- allg. Anwender
- Büro-Mitarbeiter
Empfohlene Vorkenntnisse
- sicheres Arbeiten unter Windows
Verfügbare Plattformen
Microsoft Windows; bei Einzel- und Firmentrainings auch Apple macOS/X
Kursdauer
1 - 5 Tage á 8 Unterrichtsstunden.(1)
(8:30 Uhr bis ca. 16:00 Uhr)
Buchung von Einzeltagen
Eine Buchung kombinierter Inhalte oder einzelner Thementage ist nach Abstimmung der jeweiligen Wunschthemen und Anforderungen jederzeit möglich. Nehmen Sie hierzu gerne Kontakt mit uns auf.
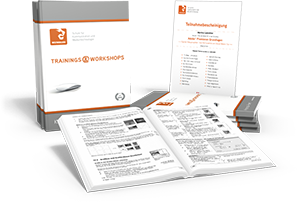
Inklusiv-Leistungen
- Schulungs- und Übungsdateien (vorab per Download-Link)
- Kursunterlagen und Handouts (PDF)
- Teilnahme-Zertifikat (PDF)
- Weiterführende Nachschlagewerke und Übungshefte können gesondert bestellt werden.
Schulungsinhalte
Hier finden Sie die Inhalte & Themen für die wichtigsten Anwendungen aus der MS Office-Suite.
Tag 1 – Microsoft Word
- Benutzeroberfläche in Word anpassen
- Leiste für den Schnellzugriff
- Menüband anpassen und neu erstellen
- Zoom und verschiedene Ansichten
- Datei speichern und Dokumente öffnen
- Speicherformate
- Word-Vorlage erstellen
- Möglichkeiten Dokumente zu öffnen
- Speichern in One-Drive
- Absatzformatierung
- Aktivierung und Nutzung der Formatierungskennzeichen
- Zeilenumbruch im Absatz
- Einzüge und Einrückungen
- Grafik, Formen und SmartArt einfügen und formatieren
- Einfügen von Grafiken und anpassen der Formatierung
- Standardformen und –linien festlegen
- SmartArt-Grafiken erstellen und anpassen
- Deckblattvorlagen nutzen
- Einsatz von Deckblattvorlagen
- Deckblattvorlagen ausfüllen
- Deckblattvorlagen anpassen
- Word-Tabellen erstellen
- Word-Tabellen einfügen und formatieren
- Zeilen, Spalten in Word-Tabelle einfügen
- Berechnungen in Word-Tabellen durchführen
- Textbausteine nutzen
- Textbaustein erstellen
- Textbausteine verwalten
- Textbausteine einfügen, löschen
- Erstellen von Kopf- und Fußzeilen
- Standardvorlagen für Kopf- und Fußzeilen einfügen
- Felder in Kopf- und Fußzeilen ergänzen
- Kopf- und Fußzeilen formtieren
- Nutzung von Standardformaten
- Standardformate einem Text zuweisen
- Arten von Standardformaten
- Informationen zu Standardformaten finden
- Erstellung eigener Formate und Anwendung eines Überschriftformats
- Eigene Formate erstellen und verwalten
- Feineinstellungen von eigenen Formaten vornehmen
- Nutzung eigener Überschriftsformate
- Erstellung eines automatischen Inhaltsverzeichnisses
- Voraussetzungen für ein automatisches Inhaltsverzeichnis
- Verzeichnis erstellen
- Änderungen in bestehendes Inhaltsverzeichnis übernehmen
- Hilfreiche Tipps & Tricks
Tag 2 - Microsoft Excel
- Benutzeroberfläche in Excel anpassen
- Leiste für den Schnellzugriff
- Menüband anpassen und neu erstellen
- Zoom und verschiedene Ansichten
- Autoausfüllen
- Text automatisch ausfüllen
- Zahlen automatisch ausfüllen
- Transponieren
- Wochentage, Monate, Jahre ausfüllen
- Funktionen ausfüllen (Relativer/Absoluter Zellbezug)
- Eigene Listen erstellen
- Blitzvorschau
- Seiten- und Druckansicht
- Kopf- und Fußzeile einrichten
- Skalierung von Datenblättern
- Druckvorbereitung
- Zellen formatieren
- Textausrichtung und -anordnung in Zellen
- Zellen verbinden
- Text-, Zahlen-, Uhrzeit- und Datumsformate
- Bedingten Formatierung
- Datenbalken auf Basis von Zellwerten
- Nutzung von Standard-Regeln
- Formatierung von Zellen mit Textwerten
- Symbolvorlagen einsetzen
- Funktionsvorauswahl und Anzeige möglicher Parameter in Funktionen
- Die Funktion „Summe"
- Die Funktion „Teilergebnis"
- Die Funktion „Summewenn"
- Die neuen Möglichkeiten der Tabellenformatierung und Berechnung in Datentabellen
- Liste in Datenbanktabelle umwandeln
- Ergebniszeile in einer Datenbanktabelle
- Dateneingabe in Datenbanktabellen
- Nutzung des Autofilters
- Einsatz und Formatierung von Sparklines und Diagrammen
- Daten für Sparklines vorbereiten
- Arten von Sparklines
- Daten für Diagramme vorbereiten
- Diagrammarten einsetzen
- Hilfreiche Tipps & Tricks
Tag 3 - Microsoft PowerPoint
- Benutzeroberfläche in PowerPoint anpassen
- Leiste für den Schnellzugriff
- Menüband anpassen und neu erstellen
- Zoom und verschiedene Ansichten
- Datei speichern und Dokumente öffnen
- Speicherformate
- PowerPoint-Vorlage erstellen
- Möglichkeiten Dokumente zu öffnen
- Einfache Erstellung neuer Folien
- Folienauswahl über "Neue Folie"
- Tastenkombination zur Folienerstellung
- Folien ausschneiden, kopieren und duplizieren
- Platzhalter und Textfelder
- Platzhalter in Folien anpassen
- Textfelder einsetzen
- Aufzählungszeichen in Platzhaltern einsetzen
- Einfügen von Grafik und ClipArts
- Formatierung, Anpassung, Positionierung von Grafiken
- Ebenen bei der Einbindung von Grafik nutzen
- Gruppierungsmöglichkeiten
- Ausrichtung an Gitternetz und Hilfslinien
- Einfügen, Formatieren von Formen und Linien
- Formen und Linien einfügen und anpassen
- Erstellung individueller Formen und Anpassung über Linienpunkte
- Verknüpfungsmöglichkeiten von Formen und Linien
- Festlegung von Standardformen und –linien
- Einfügen von Tabellen
- Einfügen von PowerPoint-Tabellen
- Formatierung und Anpassung von Tabellen
- Nutzung von Standard-Formatierungen
- Gestaltung und Formatierung von Diagrammen
- Diagrammarten nutzen
- Diagramme anpassen und beschriften
- Datenquellen von Diagrammen
- Design-Vorlagen
- Standard-Design-Vorlagen zuweisen
- Eigene Design-Vorlagen erstellen
- Design-Vorlagen verwalten
- Einsatz von Folienübergängen
- Standard-Folienübergang zuweisen
- Folienübergänge für alle Folien
- Folienübergänge individuell gestalten
- Animationen
- Animationen zuweisen
- Animationen anpassen
- Animationen im Animationsbereich verwalten
- Hilfreiche Tipps & Tricks
Tag 4 - Microsoft Outlook
- Benutzeroberfläche in Outlook anpassen
- Leiste für den Schnellzugriff
- Menüband anpassen und neu erstellen
- Zoom und verschiedene Ansichten
- Signaturen verwalten
- Signaturen erstellen und als Standard festlegen
- Signaturen einsetzen
- Signaturen anpassen
- Emailoptionen einstellen
- Mit Lese- und Übermittlungsbestätigungen arbeiten
- Prioritäten der Email festlegen
- Ablaufdatum für Email einstellen
- Termine, Serientermine erstellen
- Termin im Kalender eintragen
- Optionen für den Kalendereintrag einstellen
- Serientermine erstellen
- Besprechungstermine eintragen
- Termineinladungen erstellen und verwalten
- Neue Ordner anlegen und Mails verschieben
- Neuen Emailordner erstellen
- Ordnereigenschaften anpassen
- Neue Regeln für das Verschieben von Nachrichten erstellen
- Regeln verwalten
- Mit Quick-Steps arbeiten
- Kontakte anlegen
- Kontakte eingeben
- Ansichten im Kontaktbereich verwalten
- Emailformate
- Schaltflächen im Emailfenster aktivieren (BCC, CC)
- Emailvorlage speichern
- Email senden
- Outlook-Optionen
- Emailoptionen
- Kalenderoptionen
- Aufgabenoptionen
- Email-Bearbeitung
- Aktionen für die Emailbearbeitung nutzen
- Nachverfolgungskennzeichen setzen
- Kategorien nutzen
- Hilfreiche Tipps & Tricks
Tag 5 - Microsoft Teams & MS365 Services
- Microsoft OFFICE 365
- Kontozugang
- Online-Ansicht und Clients
- Optionen anpassen
- Suchfeld
- Ansichten
- Microsoft ONE-NOTE
- OneNote Online und OneNote Client
- Neues Notizbuch anlegen
- Neue Abschnitte und Seiten in Abschnitten erstellen
- Text und Kategorien in OneNote eingeben
- Besprechungsnotizen erstellen
- Checklisten in OneNote erstellen
- Notiz mit Tastenkombination erstellen
- Praxis-Übungen
- Microsoft ONE-DRIVE
- Arbeiten in der Cloud
- Datenspeicherung mit OneDrive
- Daten mit dem PC/Laptop synchronisieren
- Daten teilen – aber nur kurzfristig
- Verwaltung mit der Wolke
- Gemeinsam an Dateien arbeiten (Excel-Dateien)
- OneDrive & Teams
- Praxis-Übungen
- Microsoft TEAMS
- Benutzeroberfläche in Teams
- Allg. Funktionen
- Grundeinstellungen anpassen
- Techn. Einstellungen und Gerätetest durchführen
- Statuseinstellungen nutzen
- Chat-Funktionen
- Chat mit Kontakten
- Gruppenchat richtig erstellen
- Datenaustausch im Chat
- Ein- und Ausblenden von Chats
- Teams und weitere Programme (OneNote)
- Teilnahme an Besprechungen
- Teilnehmerbereich
- Einstellungen im Besprechungsfenster
- Externe Besprechungsanfrage weiterleiten
- Vorbereitung und Verhalten als Teilnehmer
- Besprechung über Teams-Kalender starten
- Besprechung über Outlook-Kalender starten
- Bildschirm oder Datei freigeben
- Besprechungen planen
- Besprechung in Outlook planen
- Vorbereitung und Verhalten als Organisator
- Beispieltext für eine Einladung
- Externe Teilnehmer einer Besprechung
- Besprechungsbildschirm nutzen
- Nach dem Meeting (Chat, Dateien)
- Praktische Übungen und Fallbeispiele
- Praxis-Übungen
- Hilfreiche Tipps & Tricks
- Benutzeroberfläche in Teams
Erforderliche Software
Zur Durchführung benötigen Sie vorinstallierte Anwendungen. Bei Einsatz kostenloser Testversionen sollte die Testdauer über den Kurstermin hinweg gewährleistet sein.
- Microsoft Office* - ab v2016 / 365
Word, Excel, Powerpoint, Outlook, Teams
*) gültige Lizenz, Abonnement (bspw. Adobe CC) oder vollumfängliche Testversion. Zu den Live-Online-Schulungen benötigen Sie ZOOM oder nach Abstimmung eine alternative virtuelle Meeting-App.
Kurs-Konfigurator für Ihr Einzel- oder Firmentraining
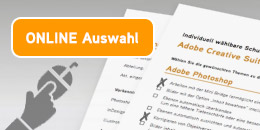
Entdecken Sie die individuelle Kursgestaltung und setzen Sie Schwerpunkte nach Ihren Anforderungen und Wünschen.
Nutzen Sie für die individuelle Auswahl Ihrer Wunschthemen unseren webbasierten Themen-Auswahl-Katalog.
Unser Trainer-Team
Wir verpflichten ausnahmslos Dozenten unseres bestehenden Trainerteams. Unsere Kursleiter*innen gehen mit all ihrer Praxiserfahrung, ihrem Wissen und Können auf Ihr Fachgebiet ein und versetzen Sie in die Lage, Wissen optimal umzusetzen und die Programme maximal auszunutzen.

Schulungsdetails im PDF-Format
Schulungsorte
- Live-Online-Schulung
- Bei Ihnen vor Ort; Kunde hausintern
Durchführungsgarantie
Termine zu Einzel- und Firmentrainings
Individuelle Termine und Präsenz-Schulungen auch bei Ihnen vor Ort möglich. Wir freuen uns auf Ihre Anfrage!Buchen ohne Risiko
Sichern und buchen Sie Ihren Teilnehmerplatz. Sollte das offene Training mangels Teilnehmer oder Überschreitung der max. Teilnehmerzahl nicht stattfinden, so nennen wir Ihnen - mind. 10 Werktage vor Kursbeginn – einen Ersatztermin, bzw. sichern Ihnen eine kostenfreie Stornierung zu.
TIPP: Seminar-Versicherung für den unvorhersehbaren Fall eines kurzfristigen Rücktritts.
Nachbetreuung: Unsere Experten an Ihrer Seite
Wir bieten Ihnen auch nach den Schulungen unsere kontinuierliche Unterstützung an! In unseren individuell abgestimmten Workshops haben Sie die Möglichkeit, gemeinsam mit unseren Trainer*innen alle Fragen zu bearbeiten, die nach der Schulung und während der Arbeit an Ihren eigenen Projekten aufgekommen sind. Dabei vertiefen wir direkt an Ihren Daten erlernte Funktionen und stellen bei Bedarf auch neue Lösungswege vor.

Wählen Sie Ihre weiteren Schritte…
Kursthema: "Microsoft Office + M365"
Alternative Schulungen zum Thema 'Microsoft Office'
Allgemeinte Hinweise:
- Eine Unterrichtsstunde entspricht 45 Minuten.
- Wir mieten keine fremden Räumlichkeiten an und verpflichten ausnahmslos Trainer*innen unseres bestehenden Dozententeams.
- Genannte Preise verstehen sich als Nettopreise zzgl. der zum Zeitpunkt der Lieferung gültigen gesetzlichen Mehrwertsteuer.
- Aufgrund der besseren Lesbarkeit wird im Text das generische Maskulinum verwendet. Andere Geschlechter sind jedoch ausdrücklich mit gemeint.
- Es gelten unsere Allgemeinen Geschäftsbedingungen (http://agb.wildkolleg.de) - diese sind Vertragsbestandteil.
- Angebot freibleibend, Irrtümer vorbehalten.
Office Firmentraining, Excel Einsteigerkurs, Word Anfängerschulung, Office Einführungskurs, Word Einsteigerseminar, Hannover, Office Seminar, Outlook Firmenseminar, Excel Einzeltraining, Outlook Inhouse-Schulung, Word Inhouse-Lehrgang, Dinkelsbühl, MS365, Excel Softwareschulung, Outlook Einsteigerseminar, Excel Fortbildung, Word Einführung, Outlook Einzeltraining, Kiel, Office für Fortgeschrittene, Großhabersdorf, Excel Inhouse-Lehrgang, Office Lehrgang, Word Einführungskurs, Outlook Lehrgang








